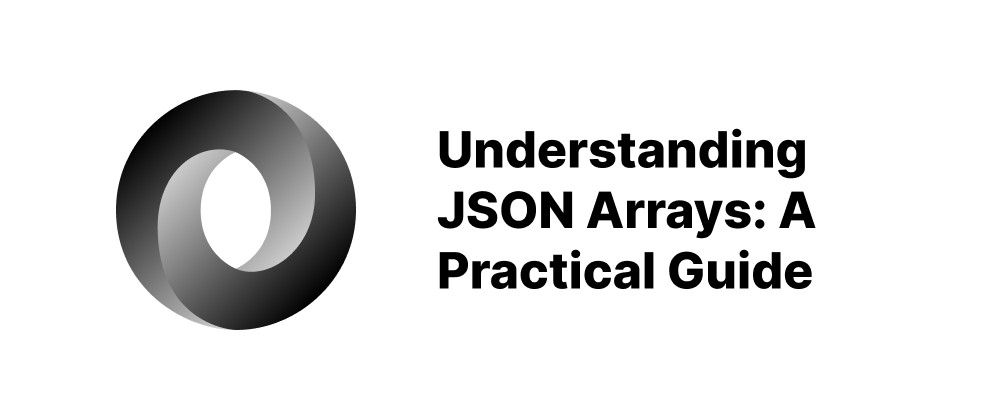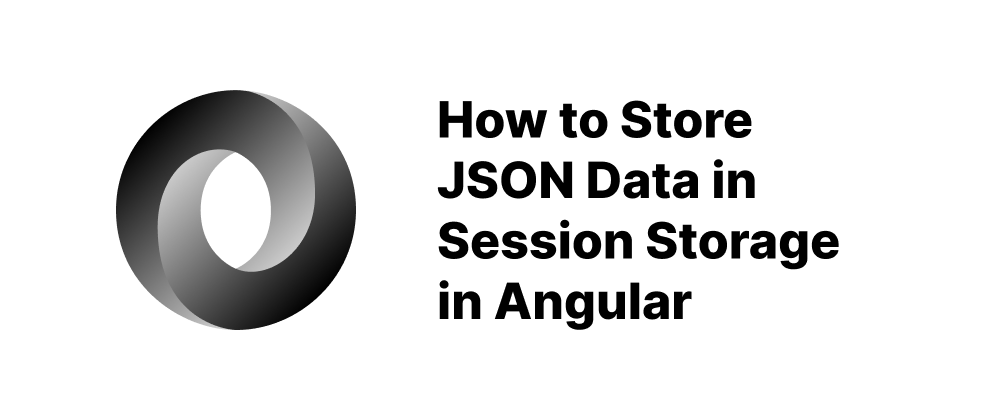How to Convert JSON to Excel Using Microsoft Excel's Power Query
Daniel Hayes
Full-Stack Engineer · Leapcell

Key Takeaways
- Excel’s Power Query allows easy import and transformation of JSON data.
- JSON structures can be flattened into readable tables via Power Query tools.
- Complex JSON data can be handled with expand and convert-to-table features.
Converting JSON data into Excel format is a common task for data analysts, developers, and business professionals who need to analyze or share structured data. Microsoft Excel provides built-in tools to import and transform JSON files into readable tables. This guide will walk you through the process using Excel's Power Query feature.
Why Convert JSON to Excel?
JSON (JavaScript Object Notation) is a lightweight data-interchange format commonly used for APIs and web services. While JSON is ideal for machines, it's not easily readable for humans. Converting JSON to Excel allows for better visualization, filtering, and analysis of the data.
Step-by-Step Guide to Import JSON into Excel
1. Open Excel and Access Power Query
Begin by opening a new or existing Excel workbook. Navigate to the Data tab on the ribbon.
2. Import JSON Data
Under the Get & Transform Data section, click on Get Data > From File > From JSON. Browse to the location of your JSON file, select it, and click Import.([Super User][1], [data.page][2])
3. Transform JSON Data
Once the JSON file is loaded, Excel will open the Power Query Editor. Here, you'll see the hierarchical structure of your JSON data.([和平与安全数据中心][3])
-
Convert Lists to Tables: If your JSON contains arrays (lists), click on the To Table option to convert them into table format.([和平与安全数据中心][3])
-
Expand Records: For nested records, click on the expand icon (a small box with an arrow) next to the column header to flatten the data into columns.([Stack Overflow][4])
Repeat the expand process for any additional nested records until all data is in a tabular format.
4. Load Data into Excel
After transforming the data, click on Close & Load in the Power Query Editor. The data will be loaded into a new worksheet in your Excel workbook.([Microsoft Tech Community][5])
Tips for Handling Complex JSON Structures
-
Multiple Nested Levels: If your JSON has multiple nested levels, you may need to expand records multiple times to fully flatten the data.
-
Data Types: Ensure that the data types are correctly set for each column in the Power Query Editor to avoid issues with data interpretation.
-
Performance: For large JSON files, consider filtering the data during the transformation process to improve performance.
Alternative Methods
If you're using an older version of Excel or prefer other methods, consider the following alternatives:
-
Online Converters: Web-based tools can convert JSON to CSV or Excel formats without the need for Excel's Power Query.([Stack Overflow][4])
-
Programming Languages: Use programming languages like Python with libraries such as
pandasto read JSON files and export them to Excel.
Conclusion
Converting JSON to Excel is a straightforward process with Excel's Power Query feature. By following the steps outlined above, you can transform complex JSON data into a structured Excel table, making it easier to analyze and share.
FAQs
Yes, via the “Get Data > From JSON” option in the Data tab.
Use Power Query's expand feature to flatten nested structures.
Yes, use online converters or Python with pandas to convert JSON to Excel.
We are Leapcell, your top choice for hosting backend projects.
Leapcell is the Next-Gen Serverless Platform for Web Hosting, Async Tasks, and Redis:
Multi-Language Support
- Develop with Node.js, Python, Go, or Rust.
Deploy unlimited projects for free
- pay only for usage — no requests, no charges.
Unbeatable Cost Efficiency
- Pay-as-you-go with no idle charges.
- Example: $25 supports 6.94M requests at a 60ms average response time.
Streamlined Developer Experience
- Intuitive UI for effortless setup.
- Fully automated CI/CD pipelines and GitOps integration.
- Real-time metrics and logging for actionable insights.
Effortless Scalability and High Performance
- Auto-scaling to handle high concurrency with ease.
- Zero operational overhead — just focus on building.
Explore more in the Documentation!
Follow us on X: @LeapcellHQ