How to Download and Install Anaconda Python
Takashi Yamamoto
Infrastructure Engineer · Leapcell
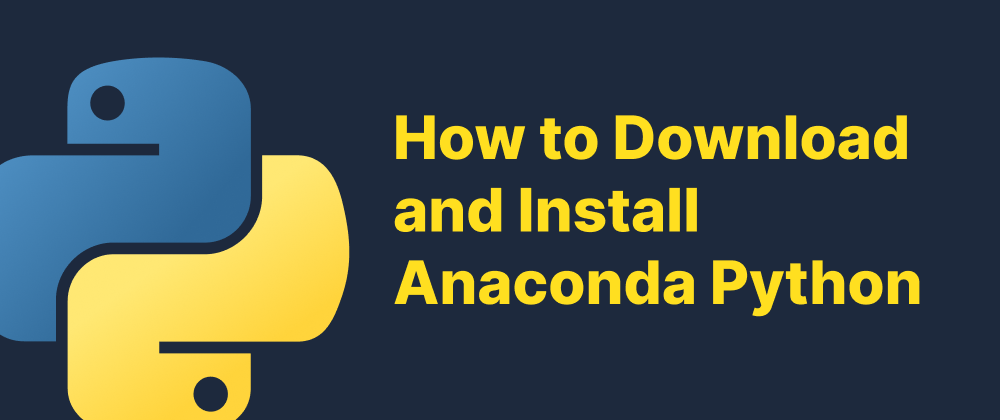
Key Takeaways
- You can download Anaconda from its official website based on your operating system.
- Verifying the installer’s integrity is optional but enhances security.
- Installation steps vary slightly for Windows, macOS, and Linux.
Anaconda is a popular open-source distribution of Python and R programming languages, widely used for data science, machine learning, and scientific computing. It simplifies package management and deployment, offering a collection of over 1,000 data science packages. This guide will walk you through downloading and installing Anaconda on Windows, macOS, and Linux systems.
Step 1: Download the Anaconda Installer
-
Visit the Anaconda Distribution Page: Navigate to the official Anaconda download page at https://www.anaconda.com/download.
-
Choose Your Operating System: The website typically detects your operating system automatically. However, ensure the correct OS is selected (Windows, macOS, or Linux).
-
Select the Python Version: Anaconda offers installers for different Python versions. It's recommended to download the latest version of Python 3.x unless you have specific requirements for Python 2.x.
-
Download the Installer: Click on the appropriate link to download the installer for your operating system. The download may take some time due to the size of the installer.
Step 2: Verify the Integrity of the Installer (Optional but Recommended)
Verifying the integrity of the installer ensures that the file has not been corrupted or tampered with during the download.
-
For Windows:
- Open PowerShell.
- Navigate to the directory containing the downloaded installer.
- Run the following command to generate the SHA-256 hash:
Get-FileHash .\Anaconda3-<VERSION>-Windows-x86_64.exe -Algorithm SHA256 - Compare the generated hash with the official hash provided on the Anaconda website.
-
For macOS and Linux:
- Open Terminal.
- Navigate to the directory containing the downloaded installer.
- Run the following command to generate the SHA-256 hash:
orshasum -a 256 Anaconda3-<VERSION>-MacOSX-x86_64.pkgsha256sum Anaconda3-<VERSION>-Linux-x86_64.sh - Compare the generated hash with the official hash provided on the Anaconda website.
For more details on verifying the installer, refer to the Anaconda documentation.
Step 3: Install Anaconda
On Windows
-
Locate the Installer: Navigate to the folder where the installer was downloaded.
-
Run the Installer: Double-click the
.exefile to launch the installation. -
Follow the Installation Wizard:
- Click Next on the welcome screen.
- Read and agree to the Anaconda Terms of Service.
- Choose Just Me (Recommended) to install for the current user or All Users (requires administrative privileges) to install for all users.
- Select the destination folder for the installation. It's recommended to use the default location.
- In the Advanced Installation Options:
- Add Anaconda3 to my PATH environment variable: It's generally not recommended to select this option to avoid potential conflicts.
- Register Anaconda3 as my default Python 3.x: Recommended to keep this option selected.
- Click Install to begin the installation process.
-
Complete the Installation: Once the installation is complete, you can choose to install Microsoft VSCode if prompted. Click Finish to exit the installer.
On macOS
-
Locate the Installer: Navigate to the folder where the
.pkginstaller was downloaded. -
Run the Installer: Double-click the
.pkgfile to launch the installation. -
Follow the Installation Wizard:
- Click Continue on the welcome screen.
- Read and agree to the Anaconda Terms of Service.
- Choose the install location. The default location is
/opt/anaconda3, which is recommended. - Click Install to begin the installation process.
-
Complete the Installation: Once the installation is complete, click Close to exit the installer.
On Linux
-
Locate the Installer: Open Terminal and navigate to the directory where the
.shinstaller was downloaded. -
Run the Installer: Execute the following command:
bash Anaconda3-<VERSION>-Linux-x86_64.sh -
Follow the Installation Prompts:
- Review and agree to the Anaconda Terms of Service.
- Choose the installation location. The default is typically
$HOME/anaconda3. - The installer may prompt you to initialize Anaconda by running
conda init. It's recommended to agree to this to enable conda in your shell.
-
Complete the Installation: Once the installation is complete, close and reopen your terminal to activate the changes.
Step 4: Verify the Installation
-
Open Anaconda Navigator:
- Windows: Search for "Anaconda Navigator" in the Start Menu and launch it.
- macOS: Open Launchpad and click on "Anaconda Navigator".
- Linux: In Terminal, type
anaconda-navigatorand press Enter.
-
Check Anaconda Prompt (Windows) or Terminal (macOS/Linux):
- Open the respective command line interface.
- Type
conda --versionand press Enter. You should see the conda version displayed. - Type
python --versionand press Enter. This should display the Python version installed with Anaconda.
FAQs
It's optional, but verifying ensures the download wasn't corrupted or tampered with.
It’s generally not recommended to avoid conflicts with other Python installations.
Yes, Anaconda supports Windows, macOS, and Linux.
We are Leapcell, your top choice for hosting Python projects.
Leapcell is the Next-Gen Serverless Platform for Web Hosting, Async Tasks, and Redis:
Multi-Language Support
- Develop with Node.js, Python, Go, or Rust.
Deploy unlimited projects for free
- pay only for usage — no requests, no charges.
Unbeatable Cost Efficiency
- Pay-as-you-go with no idle charges.
- Example: $25 supports 6.94M requests at a 60ms average response time.
Streamlined Developer Experience
- Intuitive UI for effortless setup.
- Fully automated CI/CD pipelines and GitOps integration.
- Real-time metrics and logging for actionable insights.
Effortless Scalability and High Performance
- Auto-scaling to handle high concurrency with ease.
- Zero operational overhead — just focus on building.
Explore more in the Documentation!
Follow us on X: @LeapcellHQ




